
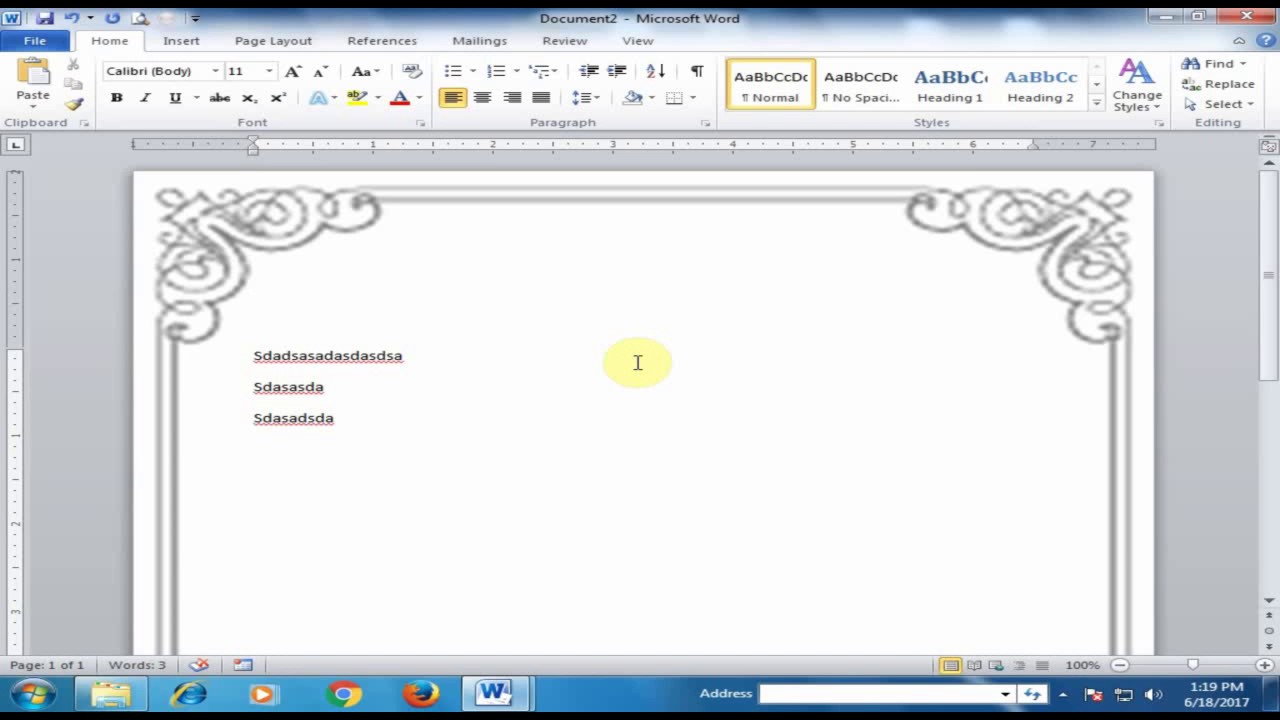

Now you can use the various options available to size & position the image appropriately and change text wrapping to set the image "Behind text" - which will place it beneath the header (or footer) and allow text to flow over it.įor an image to fit a full page, I usually make it slightly larger than the page size and set the position to be very slightly to the left and above the upper left corner.įor example, if my printer is capable of printing on the full area of a sheet of letter paper (many are not), I might set the image size to 8.7 × 11.2 inches (Size tab), and use the Position tab to place it at Absolute positions horizontally at -0.1" to the right of Page and vertically -0.1" below Page.
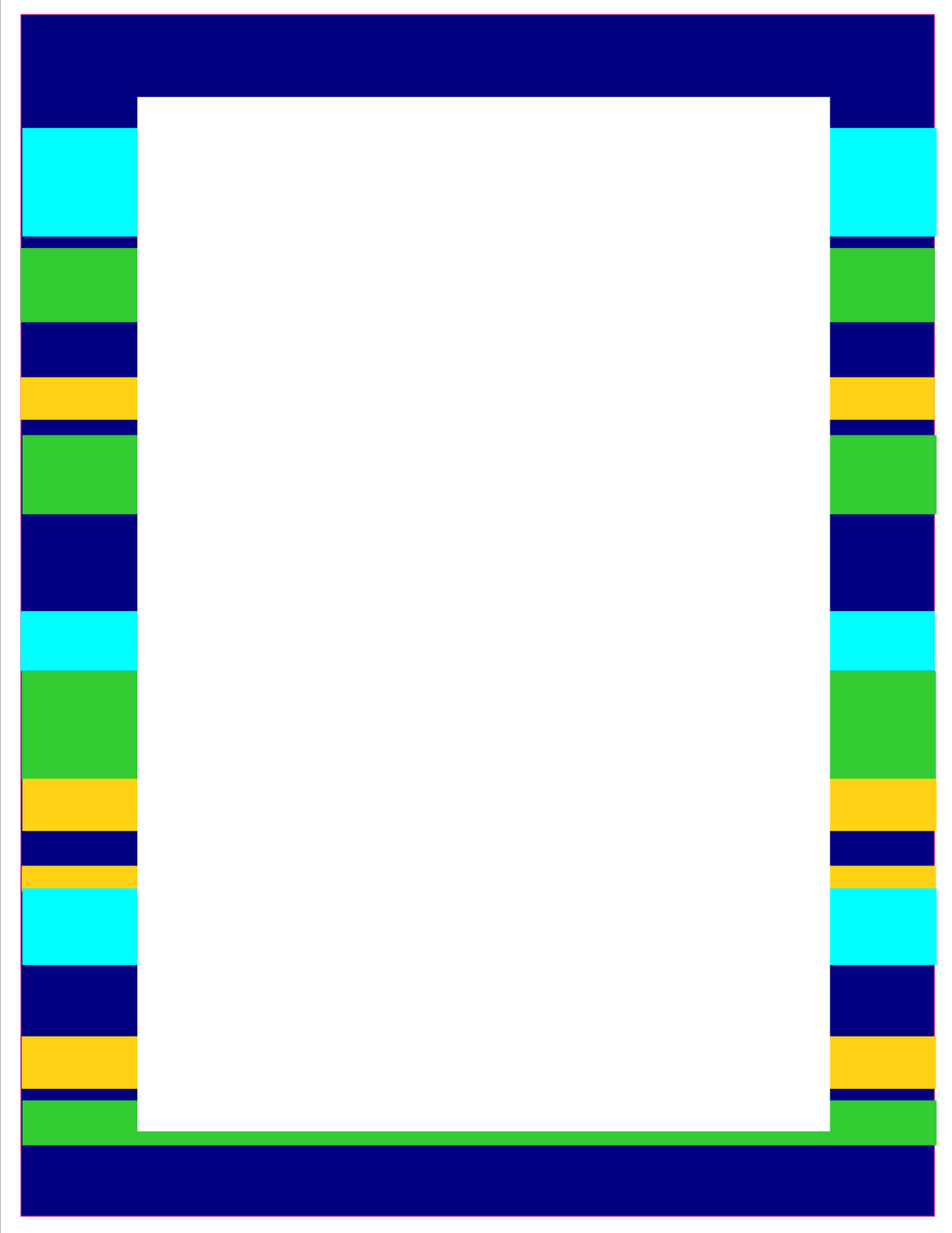
But now the essential part.Ĭlick in the image to bring up the Layout button (upper right).Ĭlick it and choose "See more." to bring up the full Layout dialog. Whoa! But that will push the content out of the way and won't be properly sized! Then open a header or footer and Insert the image. The method I prefer to use for this sort of requirement is to create an image of whatever border I want - whether just lines or very fancy with curlicues, drawings or whatever. This is like having a watermark for a page, but Word's built-in watermark feature has limitations.


 0 kommentar(er)
0 kommentar(er)
